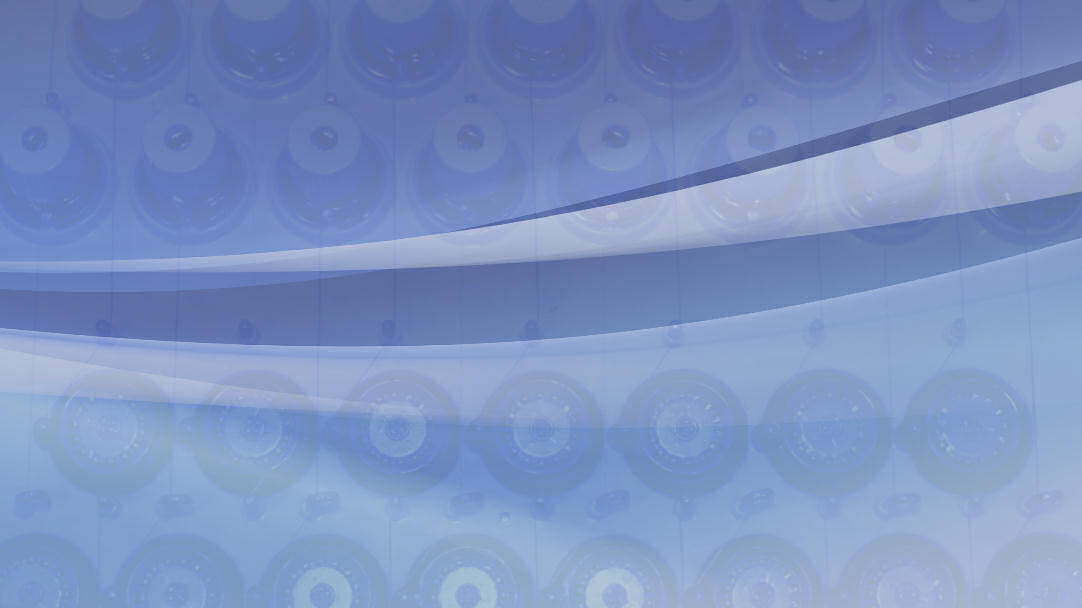SWF Support
Please note : MESA no longer sells SWF embroidery machines, but we offer this legacy information as a support resource for our customers. If you purchased an SWF from MESA, please feel free to call us and we will do our best to support your SWF machine. If your SWF was purchased elsewhere, please try contacting the vendor you purchased from or another SWF dealer.
Frequently Asked Questions
Controller Questions
-
Using the STANDARD Controller:
- Load the design as normal
- Press the SETTING button
- Press the DOWN button twice to access the ANGLE command
- Press the SET button
- Change the setting by typing in the desired angle; i.e. 180
- Press the SET button
- Press the PREVIOUS button
Using the LCD Controller:
- Load the design as normal
- Press the SETTING button (F3)
- Press the BASIC button (F1)
- Press the DOWN ARROW button twice to access the ANGLE command
- Change the setting by typing in the desired angle; i.e. 180
- Press the PREVIOUS button (F8)
-
Using the STANDARD Controller:
- Insert the design disk into the floppy disk drive
- Press the EMB.CALL button
- Press the DOWN button to access the FDD CALL command
- Press the SET button
- The machine will display all of designs located on the floppy disk
- Scroll to the desired design name by using the UP or DOWN button
- Press the SET button
- The line SELECT EMPTY ROOM will appear on the screen followed by a number.
- Unless a change is necessary, press the SET button
- Press the PREVIOUS button twice
- Your design is loaded into memory
Using the LCD Controller:
- Insert the design disk into the floppy disk drive
- Press the INPUT button (F1)
- Press the FLOPPY button (F1)
- Press the UP ARROW button (F1) or the DOWN ARROW button (F2) to highlight the desired design
- Press the COPY button
- Unless a change is necessary, press the SELECT button (F7)
- Press the PREVIOUS button (F8)
-
Using the STANDARD Controller:
- Load the design as normal
- Press the SETTING button
- Press the DOWN button to access the X SATIN command (#6)
- Press the SET button
- The machine will display X SATIN: 0 [RANGE 0 - 5] These numbers represent the degree to which all satin columns within the design will be increased horizontally
- Type in your choice; i.e. 2
- Press the SET button
- Press the DOWN button to access the Y SATIN command (#7)
- Press the SET button
- The machine will display Y SATIN: 0 [RANGE 0 - 5] These numbers represent the degree to which all satin columns within the design will be increased vertically
- Type in your choice; i.e. 2
- Press the SET button
- Press the PREVIOUS button twice
Using the LCD Controller:
- Load the design as normal
- Press the SETTING button (F3)
- Press the BASIC button (F1)
- Press the DOWN ARROW button (F2) to access the X SATIN command (#5)
- The machine will display X SATIN: 0 [RANGE 0 - 5] These numbers represent the degree to which all satin columns within the design will be increased horizontally
- Type in your choice; i.e. 2
- Press the DOWN ARROW button (F2) to access the Y SATIN command (#6)
- The machine will display Y SATIN: 0 [RANGE 0 - 5] These numbers represent the degree to which all satin columns within the design will be increased vertically
- Type in your choice; i.e. 2
- Press the PREVIOUS button twice
-
Using the STANDARD Controller:
- Press the EMB.CALL button
- Press the DOWN button to access the DESIGN DELETE command (#5)
- Press the SET button
- Use the UP or DOWN button to highlight the design number you wish to delete.
- Press the SET button
- The design name and number will disappear. You will remain in the delete window in case you would like to delete more designs. If this is the case, go back and start from #4.
- Press the PREVIOUS button
Using the LCD Controller:
- Press the INPUT button (F1)
- Press the DESIGN button (F4)
- Press the DELETE button (F2)
- Press the LEFT ARROW (F1), UP ARROW (F2), DOWN ARROW (F3) or RIGHT ARROW (F4) to highlight the design number you wish to delete.
- Press the SELECT button (F7)
- Press the DELETE button (F7)
- Press the YES button (F7)
- Press the PREVIOUS button (F8) twice
-
Using the STANDARD Controller:
- Press the EMB.CALL button
- Press the DOWN button to access the MEMORY INITIAL command (#7)
- Press the SET button
- The machine prompts, "Do you want to format? [Yes] [No]
- IMPORTANT: If you do not want to clear the machine memory of designs, press the UP or DOWN button which will highlight the [No] command.
- Press the SET button
Using the LCD Controller:
- Press the INPUT button (F1)
- Press the DESIGN button (F4)
- Press the FORMAT button (F3)
- The machine prompts, "Do you want to format design memory? [Yes] [No]
- IMPORTANT: If you do not want to clear the machine memory of designs, press the NO button (F8)
- Press the YES button (F7)
-
Using the STANDARD Controller:
- Press the STOP button.
- Hold down the SET button until the machine beeps rapidly and the LCD Screen blinks "Design End Code"
Using the LCD Controller:
- Press the STOP button
- Press the EMB END button (F8)
- The machine prompts, "Do you want to cancel data set? [Yes] [No]"
- IMPORTANT: If you do not want to clear the design, press the NO button (F8)
- Press the YES button (F7)
Using the LCD Controller on an E series machine:
- Press the STOP button
- If thread is still attached to garment, perform a MANUAL TRIM by selecting Tools F4 > Manual Trim > Set > F1
- Press EMB CALL (F1)
- The machine prompts, "Do you want to cancel data set? [Yes] [No]"
- Press YES to clear the design or NO to cancel
-
Using the STANDARD Controller:
- Load design as normal.
- You must have at least one stitch sewn in the design for the float command to work.
- If you have sewn at least one stitch go to # 8, if not go to #4.
- Turn all of the heads on the machine off by pressing the Head On/Off Switch on the Thread Tension Unit.
- Press the START button.
- Hesitate for approximately eight seconds then press the STOP button. For this example that took me to stitch 57.
- Turn all of the heads on the machine back on by pressing the Head On/Off Switch.
- Press the STITCH INFO button.
- For this example lets pretend we have a 4807-stitch design and we need to get to stitch number 1968.
- Press the FLOAT button.
- Press the DOWN button, which will take the cursor to "2.1000 stitch".
- Press the SET button.
- Press the START button. Since earlier in this exercise we established being at stitch 57 this step took us to stitch 1057.
- If during the course of pressing START to progress through the design you happened to go beyond to number of stitches you intended, press the STOP button to reverse the same amount of stitches. Watch the Stitch Info screen for details.
- In this example, our goal is to get to 1968 so we need to change the increments we increase by to 100.
- Press the PREVIOUS button.
- The setting is currently "1. 100 stitch" which is fine for this example.
- Press the SET button.
- To get close to our goal press the START button nine times. This brings us up to stitch 1957 of 4807 as displayed on the Stitch Info screen.
- Press the PREVIOUS button twice.
- Turn all of the heads on the machine off by pressing the Head On/Off Switch on the Thread Tension Unit.
- Hold down the START button until you get somewhat near 1968.
- Press the STOP button.
- If you are not quite up to 1968, press and release the START button until you reach that number.
- Turn all of the heads on the machine on by pressing the Head On/Off Switch on the Thread Tension Unit.
Using the LCD Controller:
- Load design as normal.
- You must have at least one stitch sewn in the design for the float command to work.
- If you have sewn at least one stitch go to # 8, if not go to #4.
- Turn all of the heads on the machine off by pressing the Head On/Off Switch on the Thread Tension Unit.
- Press the START button.
- Hesitate for approximately eight seconds then press the STOP button. For this example that took me to stitch 57.
- Turn all of the heads on the machine back on by pressing the Head On/Off Switch.
- For this example lets pretend we have a 4807-stitch design and we need to get to stitch number 1968.
- Press the FLOAT button (F3).
- Press the +1000 button (F2).
- Press the +100 button (F1) nine times. This got me to stitch 1957.
- Press and release the START button until you get to 1968.
- If during the course of pressing START to progress through the design you happened to go beyond to number of stitches you intended, press the STOP button to reverse the same amount of stitches. Watch the Stitch Info screen for details.
- Turn all of the heads on the machine back on by pressing the Head On/Off Switch on the Thread Tension Unit.
-
- The design must be loaded and stopped.
- Press the TRIM button
- Press the START button
- If you would like, pull the presser foot down until it snaps into position. This may help you more easily determine the position you want to back up to.
- Hold down the STOP button until you reach the point in the design in which you would like to be.
- If you pulled the presser foot down, when you press the START button the machine will automatically release it.
-
Using the STANDARD Controller:
- Load the design as normal.
- Press the SETTING button.
- You will see highlighted "1) X_Scale:100%"
- Press the SET button.
- You can type in any percentage increase or decrease you would like from 50% to 200%. We at MESA recommend that you only increase or decrease the scale of a design by the maximum of 20% either way.
- For this example I will type in 110
- Press the SET button.
- Press the DOWN button
- You will see highlighted "2) Y_Scale:100%"
- Press the SET button.
- You can type in any percentage increase or decrease you would like from 50% to 200%. We at MESA recommend that you only increase or decrease the scale of a design by the maximum of 20% either way.
- For this example I will type in 110
- Press the SET button.
- Press the PREVIOUS button.
Using the LCD Controller:
- Load the design as normal.
- Press the BASIC button (F1)
- You will see highlighted "X_Scale:100%"
- You can type in any percentage increase or decrease you would like from 50% to 200%. We at MESA recommend that you only increase or decrease the scale of a design by the maximum of 20% either way.
- For this example I will type in 110
- Press the DOWN ARROW button (F2)
- You will see highlighted "Y_Scale:100%"
- You can type in any percentage increase or decrease you would like from 50% to 200%. We at MESA recommend that you only increase or decrease the scale of a design by the maximum of 20% either way.
- For this example I will type in 110
- Press the PREVIOUS button (F8) twice
-
Using the STANDARD Controller:
- Click the FDD button
- You will be highlighting "1) FDD SAVE" command
- Press the SET button
- Find the desired design by using the UP or DOWN buttons
- When the design is highlighted press the SET button
- You will be given the option of choosing "1.SWF or 2.TAJIMA"
- For this example press the DOWN button to access the "2.TAJIMA" command
- Press the SET button
- After the design has completed being copied to the floppy disk, press the PREVIOUS button.
NOTE: If a copy of the design is currently located on the disk, you will be prompted "Overwrite Design? OK=> SET, NO=> PREV". To that question, you will have to decide in which way to proceed.
Using the LCD Controller:
- Press the INPUT button (F1)
- Press the OUTPUT button (F2)
- Press the FLOPPY button (F1)
- Use the LEFT ARROW (F1), UP ARROW (F2), DOWN ARROW (F3) and RIGHT ARROW (F4) buttons to highlight the desired design.
- Press the SELECT button (F7)
- You will be given the option of choosing the SWF button (F1) or the TAJIMA button (F2).
- For this example press the TAJIMA button (F2).
- After the design has completed being copied to the floppy disk, press the PREVIOUS button (F8).
-
Using the STANDARD Controller:
- Press the MACHINE button.
- Press the DOWN button
- The "2) Machine Function" command will be highlighted.
- Press the SET button.
- The "1. Flat, Cap: Flat" command will be highlighted.
- Press the SET button.
- The machine will prompt "Flat(0), Cap(1)"
- Press the appropriate number depending on which you will be sewing.
- Press the SET button.
- Press the PREVIOUS button twice.
Using the LCD Controller:
- Press the SETTING button (F3)
- Press the SET III button (F4)
- Press the DOWN ARROW button (F2) twice
- The "3. Frame Setting" command will be highlighted. At the bottom of the list the machine will prompt "Range: Flat (0), Cap (1)"
- Press the appropriate number depending on which you will be sewing.
- Press the PREVIOUS button (F8) twice
Machine Questions
-
What is it?
- It completely stops the machine at the exact moment the button is pressed.
- The machine does not go back to the needle up position unlike the regular stop button.
- The machine will stop in the middle of a frame movement.
- DO NOT move the pantograph, if you wish to have any hope of continuing the design from its current location.
How to clear it:
IMPORTANT: Consult the Main Drive System pages of the Parts Manual that came with your machine for further help with parts numbers.
- On a 601c, 1201c and 1201 Machines:
- Spin the Hand Pulley in a counter clockwise direction until the number on the pulley reaches 100
- Turn the Machine back on. You will have to toggle the on/off switch to reset the emergency stop button
- On any other SWF machine:
- Using a 6 mm Allen wrench screwdriver spin the Angle Plate on the left side of your machine until the Indicator points to 100
- Turn the machine back on. You will have to toggle the on/off switch to reset the emergency stop button.
-
Because the cap needle plate has a higher center which fills the gap in between the arm and the cap sash.
-
- If the thread shreds more than three or four times in a row.
- If the thread breaks more than three or four times in a row.
- If you rub your finger along the needle and you feel a rough spot.
-
IMPORTANT: Please consult the WIPER SET pages in your Parts Manual p. 17 for 1201 and p. 25 for 1204 and 1206.
- Push the Wiper back into the Upper Thread Holder.
- Loosen the lower Plus Screws (1204 Part # J-36 06010AF-8118) on each side of the Upper Thread Presser Base. These are the screws that hold the Upper Thread Presser Base at an angle.
- Maneuver the Upper Thread Presser Base (1204 Part # 09026PR-AB00) until the wiper moves smoothly through it without getting stuck.
- Tighten the Plus Screws.
-
The following items indicate a design problem, not a machine problem:
- If Thread breaks occur...
- After long needle ups
- At thread trims on automatic trimmer machines
- After very small running stitches (less than 1mm)
- After stitching from a pointed element in a design
- When the first thread break occurs...
- Check the thread path
- Check the needle orientation
- Re-thread needle
- Check upper thread tension. If it is too tight, loosen adjuster about a quarter of a turn
- Resume sewing
- When a second thread break occurs on the same needle or head:
- Repeat steps "a" through "d" above
- Check to see if the hook has been oiled properly
- Check the bobbin tension. If too tight, loosen.
- If the bobbin tension is OK, replace the needle.
- Resume sewing
- When the third thread break occurs on the same needle or head:
- Look for bruise or tangle beneath the cone of thread
- Switch cone of thread to another needle position on another head, if available. If the problem persists in the alternate needle position, there is a problem with the cone of thread. If the problem remains at the original needle position, eliminate the thread as a possible cause.
- Check for hooping problem
- Check for a mechanical problem as follows:
- Burr on hook
- Burr on the presser foot or in the hole of the needle plate.
- If you suspect there is a needle depth or hook timing challenge, consult your technician
- If Thread breaks occur...
Error Message Questions
-
IMPORTANT: Consult the Main Drive System pages of the Parts Manual that came with your machine for further help with parts numbers.
- On a 601c, 1201c and 1201 Machines:
- Turn the Machine off
- Spin the Hand Pulley in a counter clockwise direction until the number on the pulley reaches 100
- Turn the Machine back on
- On any other SWF machine:
- Turn Machine off
- Using a 6 mm Allen wrench screw-driver spin the Angle Plate on the left side of your machine until the Indicator points to 100
- Turn the machine back on
- On a 601c, 1201c and 1201 Machines:
-
Press any needle number other than the one that you are currently using.
- How to Install an SWF machine
- Compact machine - Abbreviated Operations Compact machine - Abbreviated Operations
- LCD Instructions for E-Series Compact Machines LCD Instructions for E-Series Compact Machines
- LCD Instructions for E-Series Standard Machines LCD Instructions for E-Series Standard Machines
- LCD Controller - Appliqué Cheat Sheet (For models prior to E Series) LCD Controller - Appliqué Cheat Sheet (For models prior to E Series)
- LCD Controller - Abbreviated Instructions (For models prior to E Series) LCD Controller - Abbreviated Instructions (For models prior to E Series)
- Ratchet and Thread Detect - Abbreviated Operations Ratchet and Thread Detect - Abbreviated Operations
- Spring and Rotary Thread Detect - Abbreviated Operations Spring and Rotary Thread Detect - Abbreviated Operations
- Replacing the reciprocator on a compact machine
- Replacing the reciprocator on a multi-head machine
- Replacing the reciprocator on a standard, single head machine
- Setting hook timing on standard machines
- Setting hook timing on compact machines
- Synchronizing Pantograph motor
- Adjusting Needle Bar Depth
- Checking / Adjusting compact 5-volt DC
- Checking / Adjusting standard 5-volt DC
Machine Operating Instructions
Test Designs
Click the file name, then save the file to your computer or a USB drive.
Parts Support
Disclaimer Notice:
The following procedures may invalidate any warranty you have on your SWF machine.